DNS Address Could Not Be Found
“Server DNS Address Could Not Be Found” Error – 5 Ways To Fix It
DNS Address Could Not Be Found – If you’re a Google Chrome individual, possibilities are you‘ve eventually experienced the dreadful “Server DNS Address Could Not Be Found” mistake when surfing the web. Don’t fret – this is a relatively typical mistake message that happens when the Domain name Call Web server (DNS) is not available.

So why is this not available: When you go to a site, the very first point that occurs behind the scenes is the web browser get in touches with the DNS web server. In some cases this DNS lookup can stop working, which leads to an unsightly mistake message :

In this article, we’re going to walk through the five most common ways to fix the problem, so this “server DNS address could not be found” message goes away, and you can once again access the website.
1. Upgrade your drivers
One factor you might be seeing the “DNS web server is unavailable” or “server DNS deal with might not be found” mistake might be because of an inaccurate, corrupt, or dated chauffeur. You can look at your chauffeur either by hand or immediately.
2. Handbook chauffeur update
Most likely to your manufacturer’s site and look for the newest appropriate chauffeur. If you‘ve difficulty discovering this or otherwise also certain what this appearance, get in touch with the producer and they can get you what you require. You may have to consult both your PC’s producer and the producer from the element itself.
3. Automated chauffeur update
Download and install Driver Easy. It will scan your computer system and inform you what chauffeurs are missing out on or dated, and after that upgrade them all for you. Simply click the “Update All” switch to download and install and immediately mount the chauffeurs.
This is certainly the much better choice for the much less tech-savvy and practically does all the hefty training for you. And also, it’s totally free!
4. Remove Chrome’s Hold Cache
In some cases, Chrome’s hold cache can end up being either also complete and even corrupt, which will obstruct gain access to sites. This is one more typical reason for the mistake message you’re seeing, and fortunately, it’s simple to repair.
The very first point you’ll have to do is to open Chrome and kind this right into your deal with bar :
chrome :// net-internals/#dns
Once you click Enter upon your key-board, you ought to see something such as this :
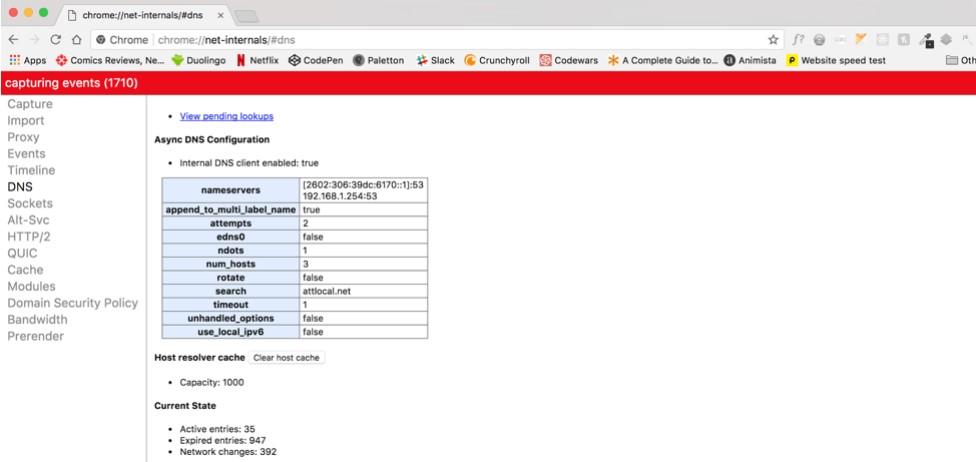
You’ll want to click on the button that says Clear host cache next to where it says Host resolver cache. Once this is done, refresh the page and check to see if the problem persists. If it does, continue reading for more troubleshooting tips!
5. Erase the Data in Your ‘etc’ Folder
This is one more simple repair. Browse to your ‘etc.’ folder, which can be discovered at C: WindowsSystem32driversetc. Once you‘ve discovered this folder, erase all the data you discover there. Make sure to shut chrome after and after that open up Chrome once again and attempt accessing a site to see if this repair resolved the problem.
Much more Outlined Services For Web server DNS Error
If the simple services didn‘t resolve the ” web server DNS deal with might not be discovered ” mistake, you might have to take some advanced actions. However, there’s no have to fret. These services might be progressed. However you can quickly comply with our overview and repair the mistake on your own.
1. Modification Your DNS Web server Settings
The problem from “server DNS deal with might not be found” mistake might be because of your real DNS web servers and exactly how they‘re set up. To inspect that they‘re as a matter of fact set up properly, push the Home windows logo design secret on your key-board and R at the exact same time to time a Run regulate.
Following, you’ll wish to kind Control Panel in the message box and click OK. This will open your Control Panel.
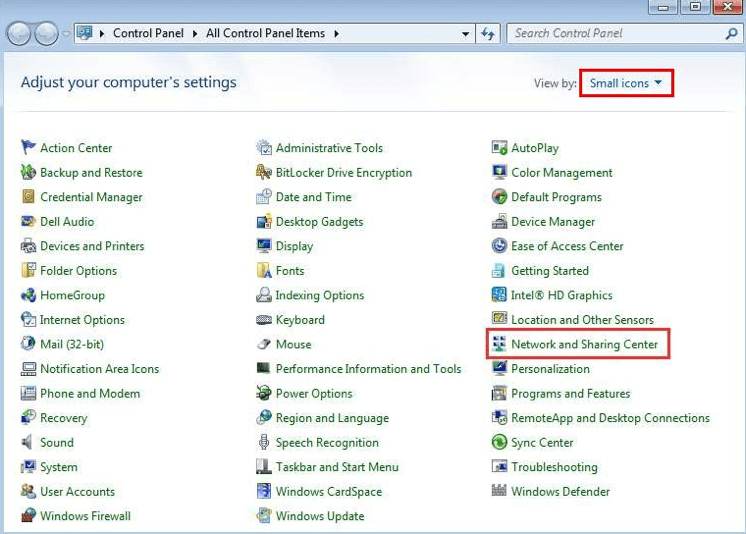
View by Small icons, as indicated in the above screenshot, and click on where it says Network and Sharing Center. Then, you’ll click on Change adapter settings over on the left side of the screen. From there, right-click on either the Local Area or Wireless Network Connection icon and go to properties.
You’ll now see a list of items the connection is using. Click on Internet Protocol Version 4 (TCP/IPv4). Once that is selected, click on the Properties button. You’ll see a General tab. If Obtain DNS server address automatically is not selected, then select it and click OK. If it is already selected, select Use the following DNS server address instead and click OK.
The Chosen DNS web server ought to read: 8. 8. 8. 8 and the Alternating DNS web server ought to read 8. 8. 4. 4.
Currently, inspect to see if this resolves the problem.
2. Restore and Remove Your DNS
When utilizing Home windows, this by default will immediately shop the IP addresses from sites you go to. This enables them to tons quicker when you go to them. In some cases, this cache will be corrupt or dated. However, you can just restore and remove this.
The initial step is to open up your Run box once again by striking Home windows and R at the same time on your keyboard. After that kind cmd in the message box and strike Ctrl + Shift + Enter into to open the admin Regulate Timely.
While this may appear a bit unknown, particularly for the much less tech-savvy, all you‘ve to do is kind ipconfig/flushdns and strike Enter upon your key-board. This will eliminate your cache in the event that it’s dated or corrupt.
Following, kind ipconfig/restore and strike Go into once again. Last, you’ll wish to kind ipconfig/registerdns, and push Go into again.
And that’s this! Reboot your system and inspect to see if the problem has been dealt with. Ideally, among these troubleshooting suggestions strike the house and had the ability to eliminate the DNS web server mistake message.